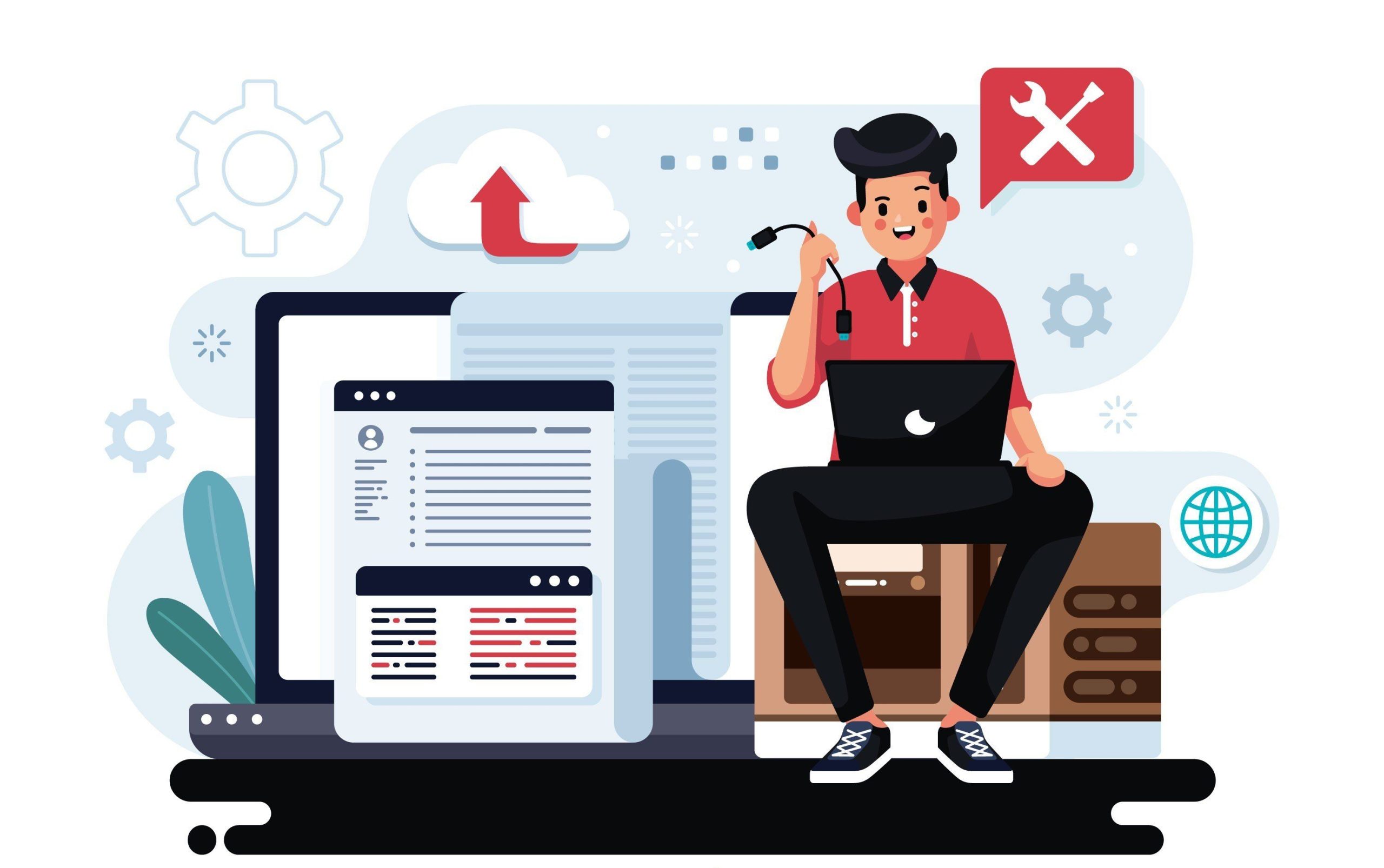WordPress is a powerful platform that powers over 40% of websites globally. One of its core features is WP-Cron, a built-in task scheduler that manages scheduled tasks, such as publishing posts, checking for updates, and sending scheduled emails. However, while WP-Cron is beneficial, it can sometimes be inefficient, especially on high-traffic sites or when your site is hosted on a shared server. In this blog post, “How to Disable WP-Cron in WordPress,” we will explore why you might want to disable WP-Cron and provide step-by-step instructions on how to do so.
Understanding WP-Cron
WP-Cron is not a real cron job like those found in Unix/Linux systems. Instead, it simulates cron behavior by relying on site visits to trigger scheduled tasks. Every time someone visits your site, WordPress checks for tasks that need to be executed. While this is convenient, it can lead to performance issues, especially if your site experiences irregular traffic patterns. If your website is idle for extended periods, scheduled tasks may not run on time.
When to Consider Disabling WP-Cron
There are several reasons why you might consider disabling WP-Cron:
- Performance Issues: If your website has a high volume of traffic, WP-Cron can create additional overhead that affects performance.
- Irregular Traffic: For sites that don’t receive consistent traffic, WP-Cron may result in delayed task execution.
- Using Real Cron Jobs: Many users prefer to set up actual server cron jobs for better performance and reliability.
- Plugin Conflicts: Certain plugins may conflict with WP-Cron, leading to performance issues or failed scheduled tasks.
Also Read: How to Mask URL for Subdomain in WordPress
How to Disable WP-Cron
Disabling WP-Cron is a straightforward process. Follow the steps below to effectively disable it:
Step 1: Access Your WordPress Files
To disable WP-Cron, you need to access your WordPress installation files. You can do this via FTP or your hosting provider’s file manager. Here’s how:
- FTP Method: Use an FTP client like FileZilla to connect to your server. You will need your FTP credentials, which you can typically find in your hosting account.
- File Manager Method: Log in to your hosting account and navigate to the file manager.
Step 2: Edit the wp-config.php File
Once you have access to your WordPress files, locate the wp-config.php file in the root directory of your WordPress installation. This file is essential for WordPress configuration.
- Download a Backup: Before making any changes, it’s crucial to download a backup of your
wp-config.phpfile. This ensures that you can restore it if something goes wrong. - Open wp-config.php: Use a text editor to open the
wp-config.phpfile. - Add the Disable Command: To disable WP-Cron, add the following line of code just above the line that says “That’s all, stop editing! Happy blogging.”:
php
define('DISABLE_WP_CRON', true);
- Save the Changes: Save the changes to the
wp-config.phpfile.
Step 3: Set Up a Real Cron Job (Optional)
Disabling WP-Cron means you need an alternative way to run your scheduled tasks. This is where real cron jobs come into play. If you’re comfortable setting this up, follow these steps:
- Access Your Hosting Control Panel: Log in to your hosting control panel (like cPanel or Plesk).
- Find the Cron Jobs Section: Look for the “Cron Jobs” section in your control panel.
- Create a New Cron Job: Add a new cron job using the following command:
bash
wget -q -O - https://yourdomain.com/wp-cron.php?doing_wp_cron > /dev/null 2>&1
Replace
yourdomain.comwith your actual domain name. This command will call thewp-cron.phpscript at regular intervals. - Set the Frequency: Choose how often you want the cron job to run (e.g., every 5 minutes). This ensures that your scheduled tasks run reliably.
- Save the Cron Job: Save your new cron job settings.
Benefits of Disabling WP-Cron
Disabling WP-Cron and replacing it with a real cron job can offer several advantages:
Improved Performance: By reducing the overhead caused by WP-Cron, your site can perform better, especially under high traffic.
Reliable Task Execution: Real cron jobs run on a set schedule, ensuring that tasks execute on time, regardless of site traffic.
Reduced Server Load: For websites on shared hosting, disabling WP-Cron can lessen the server load, leading to improved performance for all sites on the server.
Potential Drawbacks
While disabling WP-Cron can offer benefits, there are some potential drawbacks to consider:
Technical Knowledge Required: Setting up real cron jobs requires a bit more technical knowledge, which may not be suitable for all users.
Plugin Compatibility: Some plugins rely on WP-Cron for functionality, and disabling it may cause unexpected issues.
Loss of Convenience: For small sites with regular traffic, WP-Cron can be a convenient solution, and disabling it may be unnecessary.
Final Thought On How to Disable WP-Cron in WordPress
Disabling WP-Cron can enhance your WordPress site’s performance and reliability, especially for high-traffic websites or those with irregular traffic patterns. By following the steps outlined in this guide, you can effectively disable WP-Cron and set up a real cron job for better task management.
Always ensure you back up your files before making changes, and consider the specific needs of your website before deciding to disable WP-Cron. If you encounter any issues, consult your hosting provider or seek professional help to ensure your site runs smoothly.
By following best practices and understanding how WordPress scheduling works, you can optimize your site for better performance and user experience.
Interesting Reads:
How to Access WordPress Admin with a Fatal Error Warning
How to Turn Off Directory Indexing on WordPress
How Do Hackers Mine WordPress for Admin Email Addresses?
Last modified: September 20, 2024