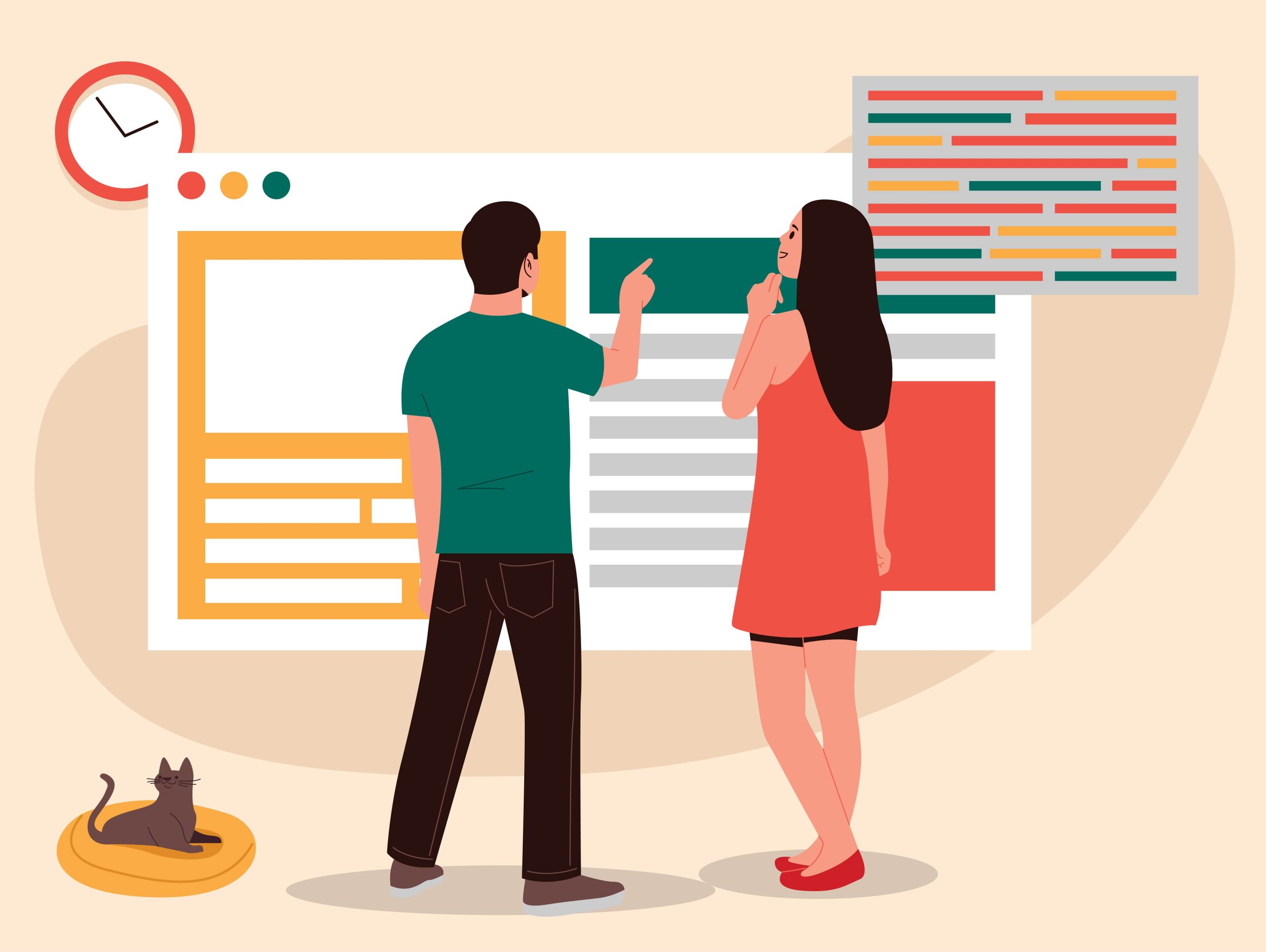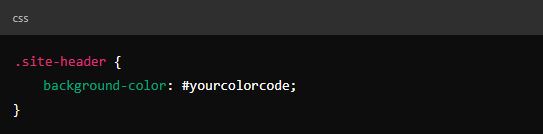Changing the background color of your WordPress site header can be a simple yet effective way to enhance your site’s visual appeal and brand identity. Whether you want to match your header with your brand colors or simply refresh the look of your website, customizing the header background color can significantly impact your site’s design. In our guide, “How to Change the Background Color of Your Header,” we will walk you through the process step-by-step, ensuring you achieve the perfect header color for your WordPress site.
Understanding the Header in WordPress
Before diving into the customization process, it’s important to understand what the header is in the context of WordPress. The header is a critical part of your website’s layout and typically includes your site’s logo, navigation menu, and sometimes other elements like contact information or a search bar. The background color of this section can influence the overall aesthetics and user experience of your site.
Also Read: How to Restore WordPress Category
Methods to Change the Header Background Color
There are several methods to change the background color of your WordPress header. The best method for you depends on your theme, the tools you have available, and your comfort level with coding. Here are the primary methods:
- Using the WordPress Customizer
- Editing Theme Files
- Using a Page Builder Plugin
Let’s explore each method in detail.
1. Using the WordPress Customizer
The WordPress Customizer is a built-in tool that allows you to make visual changes to your site in real-time. Many modern themes offer options to change the header background color directly through the Customizer.
Steps:
- Log in to Your WordPress Dashboard:
- Go to your WordPress admin area by logging in at
yoursite.com/wp-admin.
- Go to your WordPress admin area by logging in at
- Navigate to the Customizer:
- In the left-hand menu, go to
Appearance>Customize. This will open the WordPress Customizer.
- In the left-hand menu, go to
- Find Header Settings:
- Look for options related to the header. This might be labeled as
Header,Site Identity, or similar, depending on your theme.
- Look for options related to the header. This might be labeled as
- Change Background Color:
- Within the header settings, look for an option to change the background color. You might see a color picker or a field where you can enter a color code (e.g., hex code).
- Save Changes:
- Once you’ve selected your desired color, click the
Publishbutton to save and apply your changes.
- Once you’ve selected your desired color, click the
Pros:
- User-Friendly: Ideal for users who are not comfortable with code.
- Real-Time Preview: See changes live before applying them.
Cons:
- Theme Dependent: Not all themes offer header background color options in the Customizer.
2. Editing Theme Files
If your theme doesn’t provide an option to change the header background color through the Customizer, you can manually edit the theme files. This method requires some knowledge of CSS and HTML.
Steps:
- Backup Your Site:
- Before making any changes, ensure you have a backup of your site. This is crucial in case something goes wrong.
- Access Theme Editor:
- Go to
Appearance>Theme Editorin your WordPress dashboard. Locate the stylesheet file (usually namedstyle.css).
- Go to
- Locate Header CSS:
- Find the CSS rules for the header. Look for a class or ID that targets the header section (e.g.,
.site-header,#header).
- Find the CSS rules for the header. Look for a class or ID that targets the header section (e.g.,
- Add or Modify CSS Rule:
- Add or modify the CSS rule to change the background color. For example:
-
- Replace
#yourcolorcodewith your desired color code.5. Update File:- Click
Update Fileto save your changes.
- Click
- Replace
Pros:
- Full Control: Allows you to customize the header exactly as you want.
Cons:
- Requires Coding Knowledge: Not recommended for beginners.
- Theme Updates: Changes might be overwritten if the theme is updated.
Also Read: How to Create Coupons on WordPress Products
3. Using a Page Builder Plugin
If you’re using a page builder plugin like Elementor, Beaver Builder, or WPBakery Page Builder, you can change the header background color using the plugin’s interface.
Steps:
- Open Page Builder:
- Edit the page or header template where you want to make changes using your page builder.
- Select Header Section:
- Click on the header section to edit its settings.
- Change Background Color:
- Look for options to change the background color in the style or design settings. This will often be accessible via a color picker.
- Save Changes:
- Save or update the page/template to apply the new color.
Pros:
- Intuitive Interface: Easier for those familiar with page builders.
- Additional Design Options: Often provides more design flexibility.
Cons:
- Plugin Dependency: Requires you to use a specific page builder plugin.
Final Thought on How to Change the Background Color of Your Header
Changing the background color of your WordPress site header can greatly enhance its visual appeal and align it with your brand identity. Whether you use the WordPress Customizer, edit theme files directly, or leverage a page builder plugin, there are multiple methods available to suit different skill levels and preferences.
For users who are new to WordPress or prefer a hassle-free approach, the Customizer offers an easy solution. For those with some coding experience, editing theme files provides more control. Lastly, page builder plugins offer a user-friendly interface with additional customization options.
By following the steps outlined in this guide, you can ensure that your site’s header not only looks great but also reflects your unique brand identity. Always remember to back up your site before making significant changes and preview your changes to ensure everything looks as expected.
Feel free to explore these methods and choose the one that best fits your needs. Happy customizing!
Interesting Reads:
Are WordPress Hooks Coding Mechanisms?
What’s a Bold New Font Style Used in WordPress?
How to Mask URL for Subdomain in WordPress
Last modified: September 19, 2024