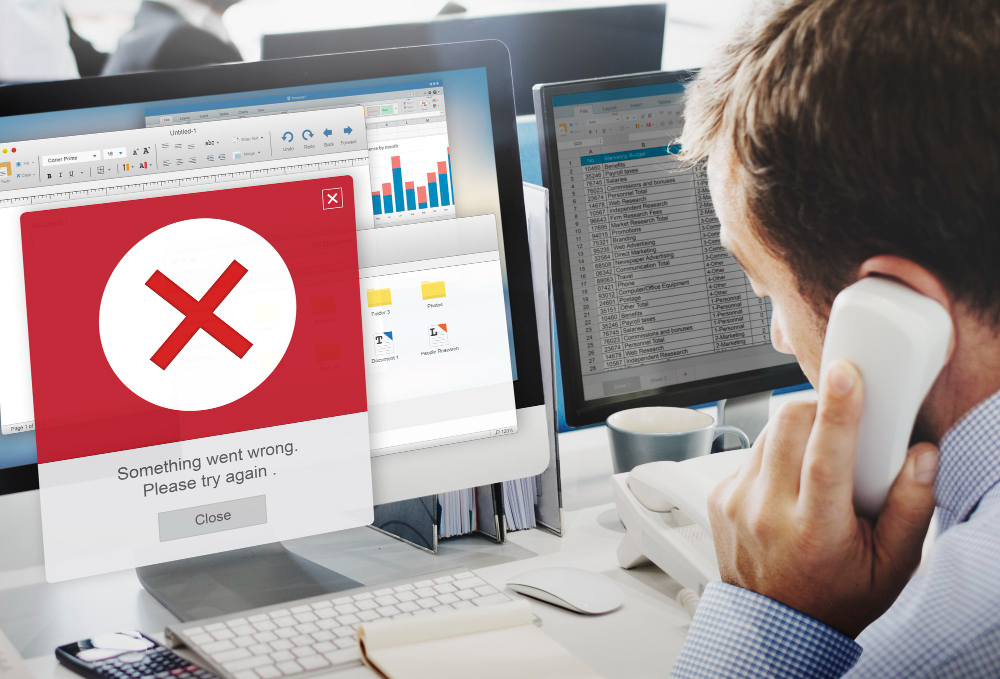Encountering a fatal error when trying to access your WordPress admin dashboard can be a frustrating experience. This type of error usually indicates that something is wrong with your site’s configuration, plugins, themes, or core files. In this guide, “How to Access WordPress Admin with Fatal Error Warning,” we’ll walk you through the steps to regain access to your WordPress admin area, helping you troubleshoot and resolve the fatal error.
Understanding Fatal Errors in WordPress
A fatal error in WordPress typically occurs when a script has encountered an issue that prevents it from continuing execution. Common causes include:
- Plugin Conflicts: A newly installed or updated plugin may be incompatible with your theme or other plugins.
- Theme Issues: Problems with your active theme can lead to fatal errors.
- PHP Version Mismatch: Running an outdated PHP version that isn’t compatible with your WordPress version or themes/plugins.
- Memory Exhaustion: If your site exceeds the memory limit allocated by your hosting provider, it can cause errors.
Identifying the specific cause is key to resolving the issue. Below are some methods to access your WordPress admin despite these errors.
Also Read: How to Change the Background Color of Your Header in WordPress
Method 1: Accessing via FTP
One of the most reliable ways to access your WordPress files is through an FTP (File Transfer Protocol) client like FileZilla. Here’s how to do it:
Step 1: Install an FTP Client
Download and install an FTP client such as FileZilla. You’ll need your FTP credentials, which can usually be found in your hosting account.
Step 2: Connect to Your Server
Open the FTP client and enter your FTP credentials (hostname, username, password, and port) to connect to your server.
Step 3: Navigate to Your WordPress Installation
Once connected, navigate to the directory where your WordPress site is installed, usually in the public_html or a similar folder.
Step 4: Disable Plugins
To check if a plugin is causing the fatal error, navigate to wp-content/plugins. Rename the folder of each plugin to deactivate it. You can rename it to something like plugin-name-deactivated. Try accessing your WordPress admin after renaming each plugin. If the error resolves, reactivate the plugins one by one to identify the problematic one.
Step 5: Switch to a Default Theme
If disabling plugins doesn’t resolve the issue, your active theme may be the culprit. Navigate to wp-content/themes and rename your active theme folder. WordPress will revert to a default theme (like Twenty Twenty-Three) automatically.
Step 6: Check for PHP Errors
If you’re still facing issues, check for PHP error logs. You can enable error logging by editing your wp-config.php file. Add the following lines before the /* That's all, stop editing! Happy blogging. */ line:

Method 2: Use cPanel File Manager
If you prefer a web-based interface, you can access your files via cPanel:
Step 1: Log into cPanel
Access your hosting account’s cPanel dashboard.
Step 2: Open File Manager
Navigate to the “File Manager” section. This tool allows you to manage your files directly from your browser.
Step 3: Follow the Same Steps as FTP
Once in the File Manager, navigate to your WordPress installation directory. From there, follow the same steps as in the FTP method—disabling plugins and switching themes.
Method 3: Increasing PHP Memory Limit
If you suspect memory exhaustion is the issue, you can try increasing the PHP memory limit:
Step 1: Access the wp-config.php File
Using FTP or cPanel, find the wp-config.php file in the root directory of your WordPress installation.
Step 2: Add Memory Limit Code
Add the following line just before the “That’s all, stop editing!” line:

This increases the memory limit to 256MB. Save the file and check if you can access the admin area.
Also Read: Are WordPress Hooks Coding Mechanisms?
Method 4: Reinstall WordPress Core Files
If none of the above methods work, consider reinstalling WordPress core files:
Step 1: Download WordPress
Go to the official WordPress.org website and download the latest version of WordPress.
Step 2: Extract Files
Extract the downloaded ZIP file on your local machine.
Step 3: Upload Core Files
Using your FTP client, upload the wp-admin and wp-includes folders from the extracted files to your server. Do not upload the wp-content folder as this contains your themes, plugins, and uploads.
Step 4: Refresh Your Site
Once the upload is complete, try accessing your WordPress admin again. This process will overwrite any corrupted core files without affecting your content.
Final Thought On How to Access WordPress Admin with Fatal Error Warning
Encountering a fatal error while trying to access your WordPress admin can be daunting, but it’s often a fixable issue. By following the methods outlined above—accessing your files via FTP or cPanel, disabling plugins, switching themes, increasing memory limits, or reinstalling core files—you can resolve the problem and regain control of your site.
Always remember to keep your WordPress site updated and maintain regular backups. This practice can help prevent errors in the future and ensure that you can quickly recover from issues when they arise. If you’re still unable to resolve the issue, consider reaching out to your hosting provider’s support team for assistance. They can often provide insights and help you troubleshoot the problem further.
Interesting Reads:
How to Push Specific Pages Within WordPress?
How to Mask URL for Subdomain in WordPress
How to Have 2 Lines of Text in WordPress Header
Last modified: September 20, 2024