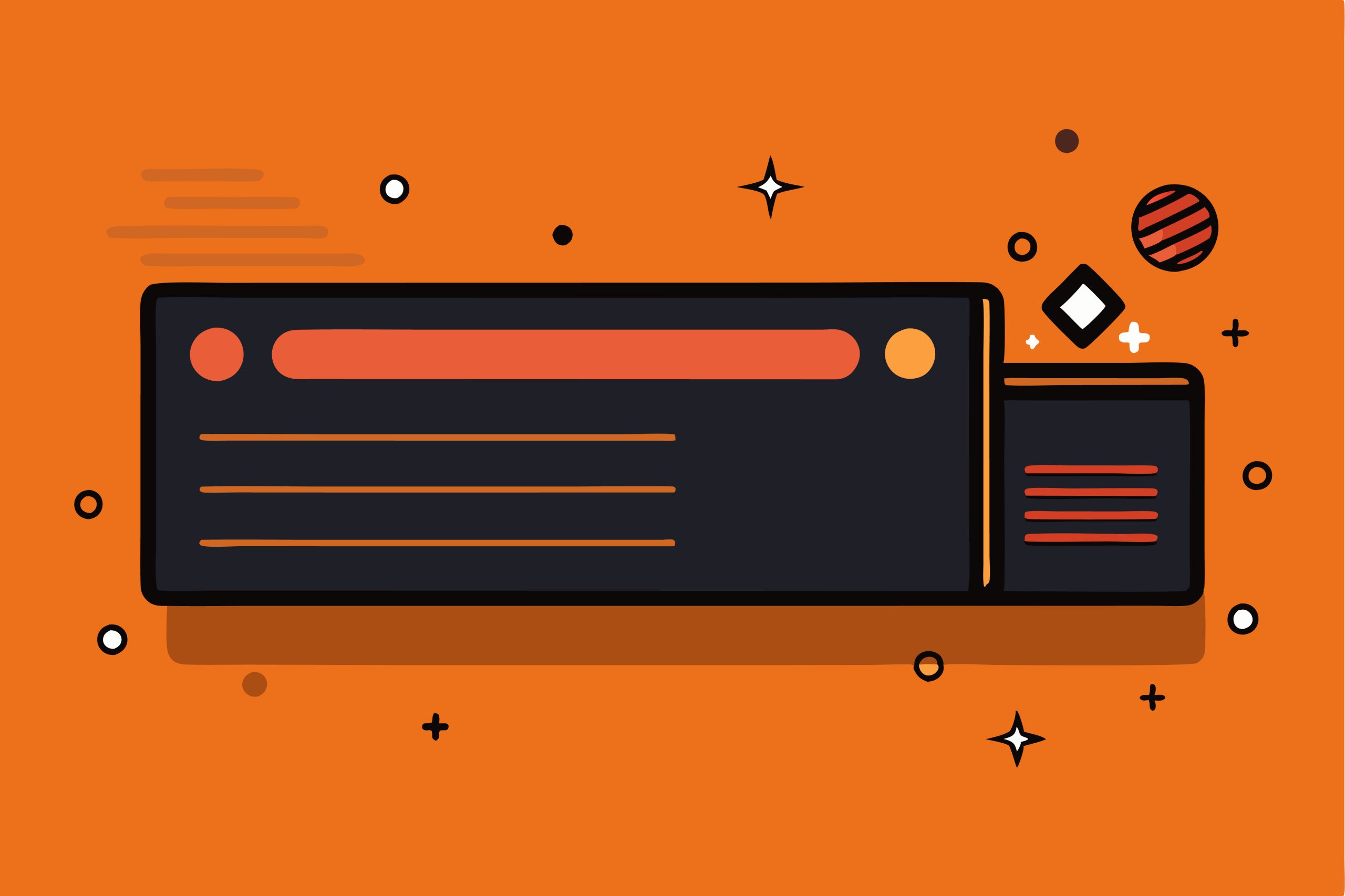Creating a user-friendly website is essential for engaging visitors, and one of the most crucial elements of a good website is a well-structured navigation bar. In WordPress, adding a navigation bar to your header can significantly enhance your site’s usability, helping users find the information they need quickly. In this blog post, “How to Add Navigation Bar on Header in WordPress,” we will walk you through the steps to add a navigation bar in the header of your WordPress site, ensuring that you follow best practices for usability and SEO.
What is Navigation Bar?
A navigation bar, or nav bar, is a menu that helps users navigate through different sections of your website. It typically appears at the top of the page and provides links to various pages, categories, or posts. A well-designed navigation bar improves user experience and can contribute to lower bounce rates and higher conversion rates.
Why You Need a Navigation Bar
- User Experience: A clear navigation structure helps visitors find information quickly.
- SEO Benefits: Search engines use links to crawl websites, so a well-organized navigation structure can improve your SEO.
- Professional Appearance: A navigation bar gives your site a polished, professional look.
Also Read: How to Access WordPress Admin with a Fatal Error Warning
Step-by-Step Guide to Adding a Navigation Bar
Step 1: Log into Your WordPress Dashboard
- Open your web browser.
- Go to your WordPress login page (usually
yourwebsite.com/wp-admin). - Enter your username and password and click Log In.
Step 2: Create Your Menu
- In the dashboard, go to Appearance > Menus.
- Click on create a new menu at the top of the page.
- Enter a name for your menu in the Menu Name field (e.g., “Main Menu”).
- Click the Create Menu button.
Step 3: Add Items to Your Menu
- On the left side of the Menus page, you will see various options to add to your menu:
- Pages: Check the boxes next to the pages you want to include and click Add to Menu.
- Posts: You can add individual posts by selecting them.
- Custom Links: Add links to external sites or specific URLs.
- Categories: Include links to your blog categories.
- After adding items, you can rearrange them by dragging and dropping. You can also create sub-menus (dropdowns) by slightly dragging a menu item under another item.
Step 4: Set Menu Location
- Scroll down to the Menu Settings section.
- Check the box for the location where you want your menu to appear (this may vary based on your theme, but common locations include Primary Menu or Header Menu).
- Click Save Menu.
Step 5: Customize the Menu Appearance (Optional)
Most WordPress themes allow you to customize the appearance of your navigation bar. Here are a few ways you can enhance its look:
- Customize Colors and Fonts: Go to Appearance > Customize. Look for options related to colors and typography to change the look of your navigation bar.
- Add Icons: Consider using plugins like “Menu Icons by ThemeIsle” to add icons next to your menu items for a more visual approach.
- Use Mega Menus: If your website has many pages, consider using a mega menu plugin, which allows you to display multiple links in a dropdown format.
Step 6: Test Your Navigation Bar
- After saving your menu, visit your website to see how it looks.
- Test each link to ensure they direct visitors to the correct pages.
- Make sure the navigation bar is responsive and looks good on mobile devices. You can check this by resizing your browser window or using a mobile device.
Also Read: How Do Hackers Mine WordPress for Admin Email Addresses?
Best Practices for a Navigation Bar
- Limit Menu Items: Keep your navigation bar concise. Ideally, limit it to 5-7 primary items. Too many links can overwhelm users.
- Use Clear Labels: Make sure menu items are clearly labeled. Avoid jargon or ambiguous terms.
- Prioritize Important Links: Place the most important links first to ensure they are easily accessible.
- Test Navigation: Regularly test your navigation structure for usability. Gather feedback from users to identify areas for improvement.
Troubleshooting Common Issues
Menu Not Displaying
If your navigation bar doesn’t appear after following these steps, check the following:
- Theme Support: Ensure your theme supports custom menus. Some themes may require additional configuration.
- Menu Location: Double-check that you’ve assigned the menu to the correct location.
- Caching Issues: If you’ve recently changed themes or made adjustments, clear your browser cache or any caching plugins you may be using.
Links Not Working
If links in your navigation bar don’t work:
- Verify that you’ve entered the correct URLs.
- Check if the pages are published and publicly accessible.
Final Thought on How to Add Navigation Bar on Header in WordPress
Adding a navigation bar to the header of your WordPress site is an essential step in creating a user-friendly experience. By following the steps outlined in this guide, you can create a structured and visually appealing navigation system that enhances usability and aids in search engine optimization. Remember to keep your navigation simple, test it regularly, and update it as necessary to keep your content accessible. A well-designed navigation bar not only helps users find what they’re looking for but also improves your site’s overall professionalism and effectiveness.
By implementing these strategies, you’ll be on your way to a more organized and user-friendly WordPress website.
Interesting Reads:
How to Disable WP-Cron in WordPress
How to Mask URL for Subdomain in WordPress
What’s a Bold New Font Style Used in WordPress?
Last modified: September 20, 2024