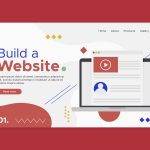Deciding to remove your WordPress site hosted on DreamHost can be a significant step, whether it’s for a new project or simply moving to a different platform. Understanding how to uninstall WordPress DreamHost is essential to ensure the process goes smoothly. In this comprehensive guide, we’ll walk you through the necessary steps to uninstall WordPress from DreamHost while ensuring you don’t lose any important data along the way.
Why Uninstall WordPress?
Before we dive into the specifics of how to uninstall WordPress DreamHost, it’s vital to grasp why you might consider this action:
- Switching Hosting Providers: You may find a more cost-effective or performance-oriented hosting solution elsewhere.
- Clearing Unused Sites: If you have old sites that you no longer need, removing them can declutter your account.
- Starting Fresh: You might want a clean slate for a new website project.
Regardless of your motivation, it’s crucial to execute the uninstallation properly to avoid complications later on.
Preparing for Uninstallation
Backup Your Data
Before you start the uninstallation process, it’s imperative to back up your site. This includes:
- Database Backup: Your WordPress database contains all your content, comments, and settings.
- File Backup: This includes your theme files, plugins, and any media uploads.
How to Backup Your Database
- Access phpMyAdmin: Log into your DreamHost account and go to the databases section, where you can access phpMyAdmin.
- Select Your Database: Find the database associated with your WordPress site in the sidebar.
- Export the Database: Click the “Export” tab, choose the “Quick” option for a full export, and save the resulting .sql file to your computer.
How to Backup Your Files
- Connect via FTP: Use an FTP client like FileZilla to connect to your DreamHost server.
- Download Your Files: Navigate to your WordPress installation directory, typically found in /home/username/example.com. Download all files and folders to your local machine.
Understand the Uninstallation Methods
When learning how to uninstall WordPress DreamHost, it’s beneficial to know the available options. You can choose to:
- Use the DreamHost Panel: This method is straightforward and user-friendly.
- Manual Removal: For those comfortable with a more hands-on approach.
Step-by-Step Guide on How to Uninstall WordPress DreamHost
Using the DreamHost Panel
This method is ideal for users seeking simplicity. Here’s how to do it:
- Log in to Your DreamHost Panel: Begin by signing into your DreamHost account.
- Navigate to Manage Domains: Click on the “Domains” tab in the left sidebar and select “Manage Domains.”
- Locate Your Domain: Identify the domain where WordPress is installed.
- Access Web Hosting Options: Next to your domain, click the “Edit” link to access your hosting settings.
- Select ‘Remove’: At the bottom of the page, you’ll find an option to “Remove” the web directory for your WordPress installation.
- Confirm Removal: A prompt will appear asking you to confirm the removal. Confirm your choice, and WordPress will be uninstalled from your domain.
Manual Uninstallation
If you prefer to handle the uninstallation yourself, follow these steps:
- Log in via FTP: Use an FTP client like FileZilla to connect to your server using your FTP credentials.
- Delete WordPress Files: Navigate to the directory where WordPress is installed. Select all the files and delete them, ensuring that all subfolders are removed as well.
- Drop the Database: Access phpMyAdmin and select the database linked to your WordPress installation. Choose the option to “Drop” or delete the database, which removes all associated content.
- Remove Database User: To ensure there are no lingering permissions, delete the database user associated with your WordPress installation from the database settings.
- Final Check: Verify that all files and the database have been successfully removed.
Post-Uninstallation Considerations
After uninstalling WordPress, consider the following steps:
Confirm Removal
Visit your website’s URL to check if WordPress has been completely removed. If successful, you should see a message indicating no site is available at that address.
Update Domain Settings
If you plan to use the domain for a new purpose, make sure to update its settings accordingly. This might involve redirecting it to a new site or pointing it to a different service.
Plan Your Next Steps
Now that you know how to uninstall WordPress DreamHost, think about what you want to do next. Options include:
- Reinstalling WordPress: If you wish to start fresh, reinstall WordPress using the DreamHost panel.
- Migrating to a New Host: If switching hosts, follow the new provider’s guidelines to migrate your site.
- Building a New Site: Consider creating a new site from scratch, possibly exploring new themes or plugins.
Common Issues and Troubleshooting
While the uninstallation process is generally straightforward, you may encounter some common issues:
Unable to Find the Uninstall Option
If you’re struggling to locate the uninstall feature, make sure you’re logged into the correct account and that you have the right permissions.
Database Errors
If you face issues dropping the database, ensure you are selecting the correct one. Always double-check before making any deletions.
Files Won’t Delete
If you cannot delete files via FTP, check if the correct permissions are set. If you encounter persistent problems, reach out to DreamHost support for help.
Slow Uninstallation Process
If the process is slower than expected, check your internet connection. Slow speeds can hinder the uninstallation process.
Additional Tips for a Smooth Uninstallation
To ensure everything goes smoothly, consider these tips:
Double-Check Backups
Before starting the uninstallation, ensure that your backups are complete and accessible.
Review DreamHost Documentation
Familiarize yourself with DreamHost’s support resources for additional insights and steps related to managing WordPress installations.
Seek Assistance if Necessary
If you feel unsure at any point, don’t hesitate to reach out to DreamHost’s support team. They can guide you through the uninstallation process.
Take Your Time
Don’t rush through the steps. Taking your time can help you avoid mistakes and ensure a smooth uninstallation.
Closing Remarks
Understanding how to uninstall WordPress DreamHost can make the process much easier. By following the steps outlined in this guide, you can confidently remove your WordPress site, whether for migration or a fresh start. Remember to back up your data, select the right method, and troubleshoot any issues as they arise. With this knowledge, you can manage your WordPress installations with ease, whether you’re uninstalling or reinstalling.
This friendly and informative guide aims to empower you with the knowledge to handle your WordPress sites effectively, ensuring that you’re equipped for whatever comes next in your website journey!
Interesting Reads:
Learn How to Switch Pattern into Home Page in WordPress Today
Discover How to Share a PDF on WordPress with Email Today!
How to Setup SMTP for SendGrid WordPress for Better Emails
Last modified: October 1, 2024