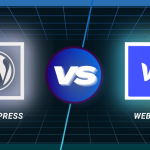Starting a website may seem challenging, but with WordPress, it becomes easy and accessible for everyone. Whether you’re creating a personal blog, an online portfolio, a business website, or an eCommerce store, WordPress offers the perfect blend of flexibility and user-friendliness. However, before you can start designing and adding content, you need to install WordPress on cPanel, which is the control panel provided by your web hosting service.
Many beginners assume this process is complicated, but in reality, it’s quite simple when broken down into clear steps. In this guide, I’ll take you through an easy-to-follow installation process, ensuring you can set up WordPress on cPanel without any technical expertise.
What is WordPress?
WordPress is a content management system CMS that allows you to create and manage websites without any coding knowledge It is open source and free to use with a large community of developers who build plugins and themes to add more features and customization options.
With WordPress, you can create different types of websites like blogs business sites portfolios and even online stores using plugins like WooCommerce.The best part is that it is beginner-friendly and does not require technical expertise to build a professional website.
Key Features of WordPress:
- User-Friendly Interface: No coding required; easy-to-use dashboard.
- Customizable Designs: Thousands of free and premium themes are available.
- Extensive Plugin Library: Over 50,000 plugins for added functionality.
- SEO-Friendly: Built-in SEO features and compatibility with plugins like Yoast SEO.
- Responsive & Mobile-Friendly: Ensures websites work on all devices.
- E-commerce Ready: Supports online stores with WooCommerce integration.
- Security & Updates: Regular updates and security enhancements.
What is cPanel?
cPanel is a web-based control panel that helps you manage your website easily, especially if you are using a hosting provider. It provides a simple and user-friendly interface that allows you to control various website functions without needing technical skills. With cPanel, you can manage website files, create databases, set up email accounts, and install applications like WordPress in just a few clicks. It acts as the central dashboard for handling everything behind the scenes to ensure your website runs smoothly.
Key Features of cPanel:
- File Management – Upload, edit, and organize website files
- Database Management – Create and manage databases for website data
- Email Setup – Set up and manage email accounts with your domain
- One-Click Installations – Install WordPress and other applications easily
- Security & Backups – Protect your website with security tools and automated backups
- Domain Management – Manage domains, subdomains, redirects, and DNS settings
Why Use cPanel to Install WordPress?
Why should I install WordPress on cPanel? Well, here are a few reasons why this method is so popular:
- One-Click Installers: Many hosting providers offer a simple, one-click WordPress installation via Softaculous inside cPanel.
- Full Control: cPanel gives you complete control over your website’s backend, making it easier to manage databases, security settings, and backups.
- Beginner-Friendly: Even if you have zero technical knowledge, cPanel provides an intuitive interface that makes installing WordPress straightforward.
- Secure & Reliable: Hosting providers optimize their cPanel environments for security and performance, ensuring your site runs smoothly.
What to Look for in a Hosting Provider with cPanel?
Before install WordPress on cPanel, make sure you have a reliable hosting provider that offers cPanel. Here are a few things to look for:
- Ease of Use: Look for a hosting provider with an intuitive cPanel dashboard.
- One-Click WordPress Install: Many providers offer Softaculous, which simplifies installation.
- Performance & Speed: Opt for a host with SSD storage and fast loading times.
- Security Features: Choose a host that provides SSL certificates, firewalls, and malware protection.
- Customer Support: Good support can be a lifesaver if you run into issues.
Some popular cPanel hosting providers include Bluehost, SiteGround, Hostinger, and A2 Hosting.
How to Install WordPress on cPanel (Step-by-Step Guide)
Method 1: Manual Installation (via FTP & MySQL)
If you prefer to install WordPress manually, follow these steps:
Step 1: Download WordPress
- Visit WordPress.org and download the latest WordPress version.
- Extract the ZIP file to your computer.
Step 2: Upload Files to Your Server
- Open an FTP client like FileZilla and connect to your hosting server using FTP credentials provided by your host.
- Navigate to the public_html folder (or a subfolder if installing WordPress in a subdirectory).
- Upload all extracted WordPress files into this directory.
Step 3: Create a MySQL Database
- Go to cPanel and open MySQL Databases.
- Click “Create a New Database” and name it.
- Scroll down to “MySQL Users,” create a new user, and assign it to the database with All Privileges.
Step 4: Configure WordPress
- Visit yourwebsite.com in your browser.
- The WordPress setup wizard will prompt you to enter database details.
- Use the database name, username, and password you created earlier.
Step 5: Complete the Installation
- Follow the on-screen instructions to set up your site title, admin username, password, and email.
- Click “Install WordPress.”
- Log in to yourwebsite.com/wp-admin with your new credentials.
Also Reads: WordPress vs Wix
Method 2: One-Click Installer via cPanel
Step 1: Log in to Your Hosting Account
- For Hostinger, go to your hPanel dashboard.
- For GoDaddy, go to your My Products page and click on Manage Hosting.
- Access cPanel from the hosting dashboard.
Step 2: Locate the WordPress Installer
Most hosting providers include tools like Softaculous, QuickInstall, or Mojo Marketplace for easy WordPress installation.
- In Hostinger, click on “Auto Installer” and select WordPress.
- In GoDaddy, look for “Web Applications” and select “WordPress” under “Popular Apps.”
- In cPanel, find Softaculous Apps Installer, and QuickInstall under the “Software” section.
Step 3: Click on ‘Install WordPress’
- Click the Install WordPress button inside your chosen installer.
- You’ll be asked to choose the domain where you want to install WordPress.
- If you want WordPress installed on your main domain (e.g., yourwebsite.com), leave the “Directory” field empty. If you want it installed in a subfolder (e.g., yourwebsite.com/blog), enter “blog” in the directory field.
Step 4: Configure Site Settings
- Enter your Site Name and Site Description (you can change these later).
- Set up an Admin Username and Password (Make sure they are strong).
- Enter your email address—this is where WordPress will send log in details and updates.
Step 5: Click ‘Install’ and Wait
- Double-check all the details.
- Click the Install button.
- The installation process will take a few seconds. Once it’s done, you’ll see a success message with your WordPress login URL (usually yourwebsite.com/wp-admin).
Step 6: Log in to Your WordPress Dashboard
- Go to yourwebsite.com/wp-admin.
- Enter the admin username and password you created earlier.
- Welcome to WordPress! You’re now ready to start building your website.

WordPress is Installed – Let the Creativity Begin:
Installing WordPress on cPanel is a straightforward process, whether you prefer the manual method for greater control or the one-click installation for ease and speed. cPanel’s intuitive interface and tools like Softaculous make the setup process seamless, even for beginners.
By following the steps in this guide, you now have the knowledge to set up WordPress, configure databases, and launch your website. From here, focus on customizing your site, optimizing for SEO, and creating engaging content.
If you encounter any challenges, remember that your hosting provider’s support team and the vast WordPress community are always available to help.
Interesting Reads:
What is WordPress and How Does it Work?
What Is the HTML for Navigation Menu in WordPress?
Last modified: March 19, 2025