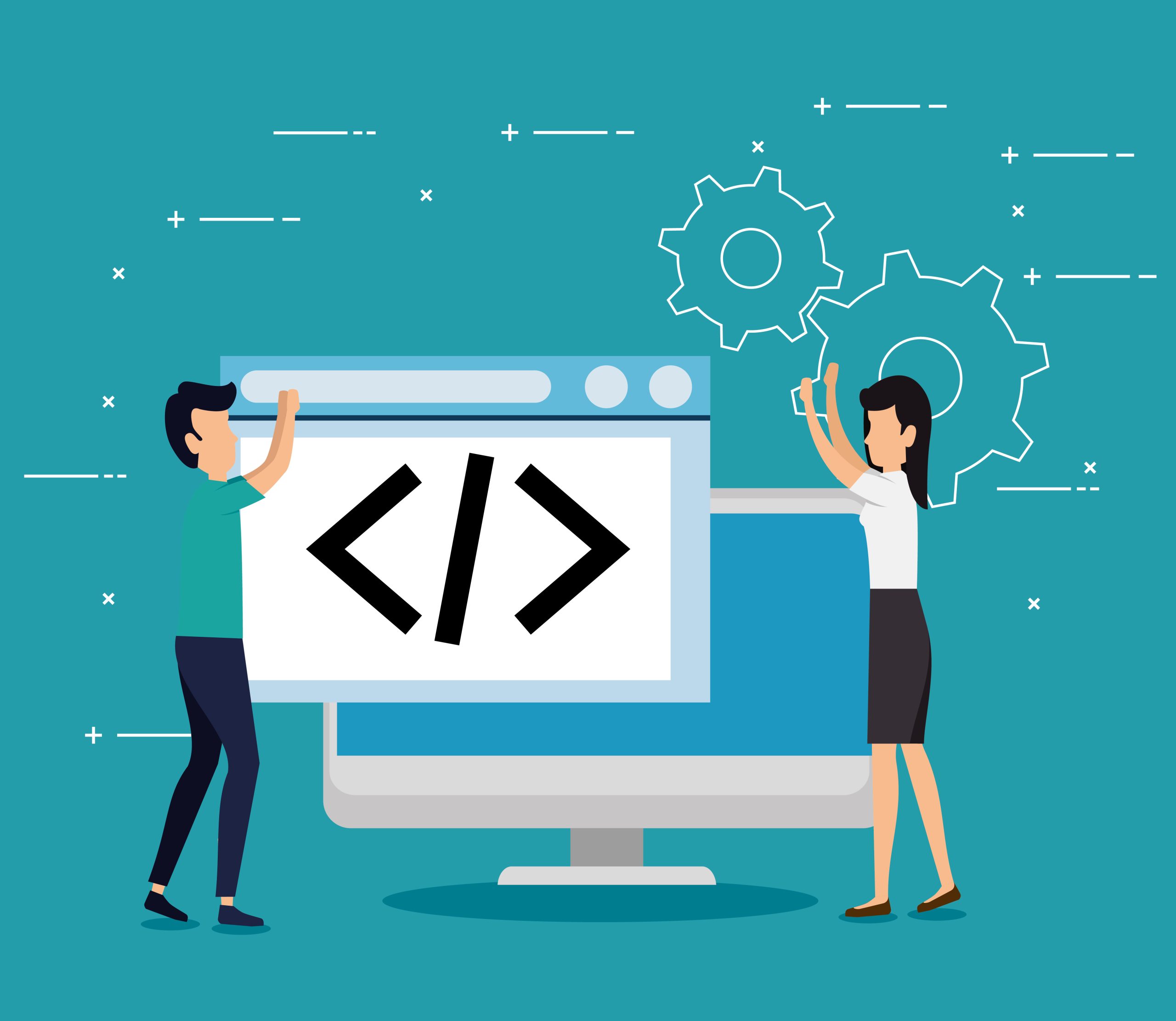Creating a compelling header is crucial for any WordPress site. Your header is the first element visitors encounter, and it sets the tone for their entire experience. An effective header not only reflects your brand identity but also aids in navigation, helping users access important sections of your website. If you’re wondering how to create a header in WordPress, you’re in the right place! This guide will take you through practical steps to design an attractive header while keeping the user experience in mind. Let’s dive into the details!
Why Is a Good Header Important?
Before we explore how to create a header in WordPress, let’s understand why a well-structured header is so significant:
1. First Impressions Matter
Your header is the first thing visitors notice when they land on your site. A well-designed header can create a positive impression and encourage users to explore further. Think of it as your site’s business card—making a good impression is crucial.
2. Brand Recognition
Your header contributes to your overall branding. By including your logo and utilizing consistent colors and fonts, your header can help visitors quickly identify your brand. This consistency builds trust and fosters a sense of familiarity.
3. Enhanced Navigation
A user-friendly header significantly improves navigation on your site. By providing easy access to important sections through well-organized menus, visitors can find what they’re looking for without frustration.
4. SEO Benefits
A structured header can positively impact your site’s SEO. Search engines use various signals, including the header, to understand the structure and content of your website. This can lead to better visibility in search results.
Now that we understand the importance of a well-crafted header, let’s look at the steps involved in creating one.
Steps to Create a Header in WordPress
Step 1: Choose Your WordPress Theme
The first step in figuring out how to create a header in WordPress is selecting the right theme that aligns with your website’s vision. Many WordPress themes come with built-in options for customizing headers, which simplifies the process.
- Navigate to Appearance > Themes: Access the Themes section from your WordPress dashboard to explore available options.
- Review Header Options: Before making a selection, check the theme demo to assess how the header looks and what customization features it offers. Look for themes that allow you to change layouts and colors easily.
Step 2: Customize Your Header
After choosing a theme, it’s time to customize your header. Follow these steps to effectively design your header:
- Access the Customizer: Go to Appearance > Customize in your WordPress dashboard. This will open the Customizer, where you can adjust various elements of your site, including the header.
- Locate Header Settings: Within the Customizer, find options labeled “Header,” “Site Identity,” or something similar, depending on your theme.
- Upload Your Logo: Adding your logo is essential for branding. Ensure it’s of high quality and fits well within the header area. Most themes allow for various logo sizes, so choose one that maintains clarity.
- Select Header Layout: Depending on the theme, you may have different layout options for your header. Choose a layout that best fits your brand style, whether it’s centered, left-aligned, or something else entirely. This is where you can start to express your brand visually.
- Adjust Colors and Fonts: Customize the color scheme and font styles to align with your branding. Ensure that the text is easy to read against the background. Contrast is key—your visitors should be able to see and understand your header at a glance.
Step 3: Incorporate Navigation Menus
A crucial element of your header is the navigation menu. Here’s how to effectively add one:
- Create a New Menu: Go to Appearance > Menus. Here, you can create a new menu by naming it and adding pages, categories, and custom links as needed.
- Assign the Menu to the Header: Once your menu is created, assign it to the appropriate location, typically labeled as “Primary Menu” or “Header Menu” within your theme settings. This step ensures that the menu is displayed in the header area.
- Organize Menu Items: Drag and drop items to rearrange them. You can also create dropdown menus by nesting sub-items under parent items. This can help keep your navigation clean and user-friendly.
Step 4: Add Widgets to the Header (Optional)
Many themes allow for widgets in the header area, which can enhance its functionality. To add widgets:
- Navigate to Appearance > Widgets: Here, you can view available widget areas, including the header if your theme supports it.
- Drag and Drop Widgets: Add relevant widgets like search bars, social media icons, or custom HTML to enhance your header’s capabilities. A search bar can be particularly beneficial, making it easy for visitors to find specific content on your site.
Step 5: Preview and Publish
After customizing your header, it’s essential to review your changes:
- Preview Your Work: Use the “Preview” button in the Customizer to see how your header will look on the live site. This step allows you to check for any adjustments needed before publishing.
- Publish Changes: If you’re satisfied with the design, click the “Publish” button to save your changes. Make sure to double-check everything before making it live.
Understanding Different Header Styles
While learning how to create a header in WordPress, it’s beneficial to understand the various header styles you can implement:
1. Static Header
This is the standard style where the header remains fixed while users scroll down the page. Static headers are often best for sites with extensive content, as they allow for easy navigation without needing to scroll back to the top.
2. Sticky Header
A sticky header stays at the top of the screen as users navigate through the site, ensuring constant access to navigation options. This can be particularly useful for long pages or blogs where users may want to jump between sections frequently.
3. Transparent Header
This style allows the header to blend with the background, creating a modern, sleek appearance often seen in landing pages. This can enhance the visual appeal of your site, especially if you have high-quality images or graphics.
4. Fully Customizable Header
Some themes allow complete customization, enabling you to create a header that reflects your unique style and brand. This includes altering the layout, color, and even the elements displayed in the header.
Tips for Designing an Effective Header
Now that you know how to create a header in WordPress, consider these tips to enhance its effectiveness:
1. Keep It Simple
Avoid clutter in your header. Stick to essential elements such as your logo and navigation links. A clean header allows visitors to focus on what matters most—your content.
2. Prioritize Readability
Ensure that the text is legible, especially menu items. Use contrasting colors for clarity. If your header has multiple elements, make sure each one is easily distinguishable.
3. Optimize for Mobile
Make sure your header is responsive and maintains its appearance across different devices. With a growing number of users accessing websites on mobile devices, a responsive header is crucial for user experience.
4. Use High-Quality Images
If your header includes images, ensure they are of high quality to convey professionalism. Blurry or pixelated images can detract from the overall aesthetic of your site.
5. Test Your Design
After making adjustments, check your header on various devices and browsers for compatibility. It’s important that your header looks good and functions well regardless of where it’s being viewed.
Troubleshooting Common Header Issues
Even after following the steps on how to create a header in WordPress, you may encounter some common issues. Here are solutions to help you troubleshoot:
1. Header Not Displaying
If your header isn’t showing up as expected, ensure that you have assigned a menu to your header location. You can double-check this in the Appearance > Menus section of your WordPress dashboard.
2. Logo Appearing Blurry
If your logo appears blurry, make sure you’re uploading an image with the right dimensions. WordPress often displays logos in a specific size, so it’s best to upload an image that meets those size requirements.
3. Navigation Links Not Working
If your navigation links aren’t functioning correctly, check to see if they’re assigned properly in your menu settings. Ensure that the links are pointing to the correct pages or categories.
4. Responsive Issues
If your header doesn’t look good on mobile devices, check your theme’s responsiveness settings. Some themes come with options to customize how the header appears on smaller screens.
Final Reflections
Creating a header in WordPress is an essential aspect of establishing your site’s identity and improving navigation. By following the steps outlined above and considering best practices, you can design a visually appealing and functional header that captivates visitors.
Moreover, grasping how to change the product page tabs titles in WordPress complements your efforts in enhancing overall user experience. When effectively combined, these elements pave the way for a successful online presence.
Interesting Reads:
how to change gravatar on wordpress not working
How to Change the Product Page Tabs Titles in WordPress
How to Add Video Background in WordPress in HTML
Last modified: September 26, 2024